この記事には、Windowsコマンドの基本実習を書きました。
普段はマウスを使ってウィンドウやファイルを操作していますね。「GUI」と云います。
一方で「CUI」では、特殊な文字列「コマンド」を使って、ファイルやフォルダを操作することができます。
映画でハッカーがキーボードでカタカタやっているのが、CUIによるコマンドです。
今では、Windowsにてコマンドを積極的に使うことはありませんが、サーバーエンジニアではLinuxコマンドを使います。
この記事のWindowsコマンド実習を足掛けに、Linuxコマンドの勉強につながったら、嬉しいです。

よろしくー
▼次に読んで欲しい記事▼
コマンドプロンプトを起動してみる
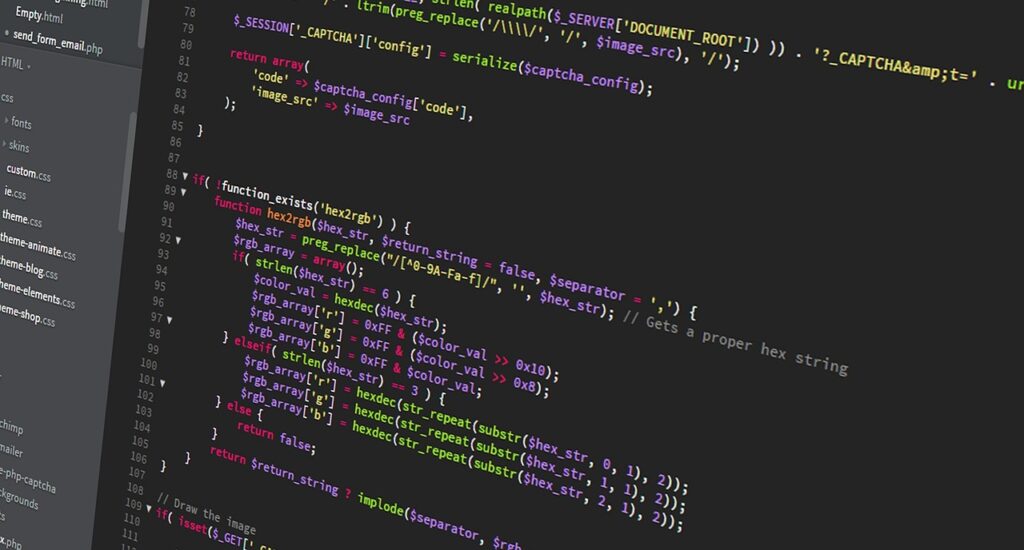
ここでは、Windowsコマンドを実習するための「コマンドプロンプト」の起動をしましょう。

できるなら
スキップしてねー
実行環境
コマンドプロンプトってソフトがwindowsにありますので、立ち上げましょう。
A案・B案どちらでもOKです。
A案:検索で実行
winキーを押しながらsキーを押すと、アプリの検索がかけれます。
「cmd」と入力すれば「コマンドプロンプト」ってのが候補に挙がるので実行してください。
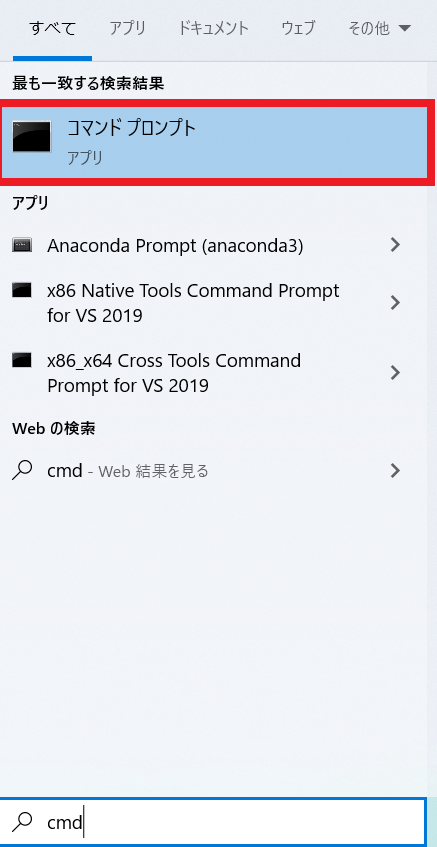

黒い画面のアプリが
立ち上がったー?
B案:windowsアプリ一覧から実行
または、windows>windowsシステムツール>コマンドプロンプト でも実行できます。
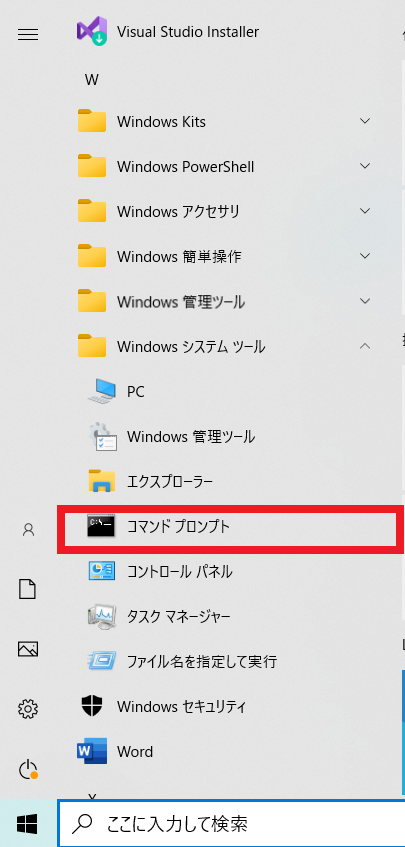

黒い画面のアプリが
立ち上がったー?
見やすいように設定変更(スキップしても良い)
見やすいように設定を変えてもOKです。
- コマンドプロンプトの上の方で、右クリックして「プロパティ」
- 「画面の色」タブを選んで、「画面の文字(T)」のラジオボタンを選び、黒色を選択
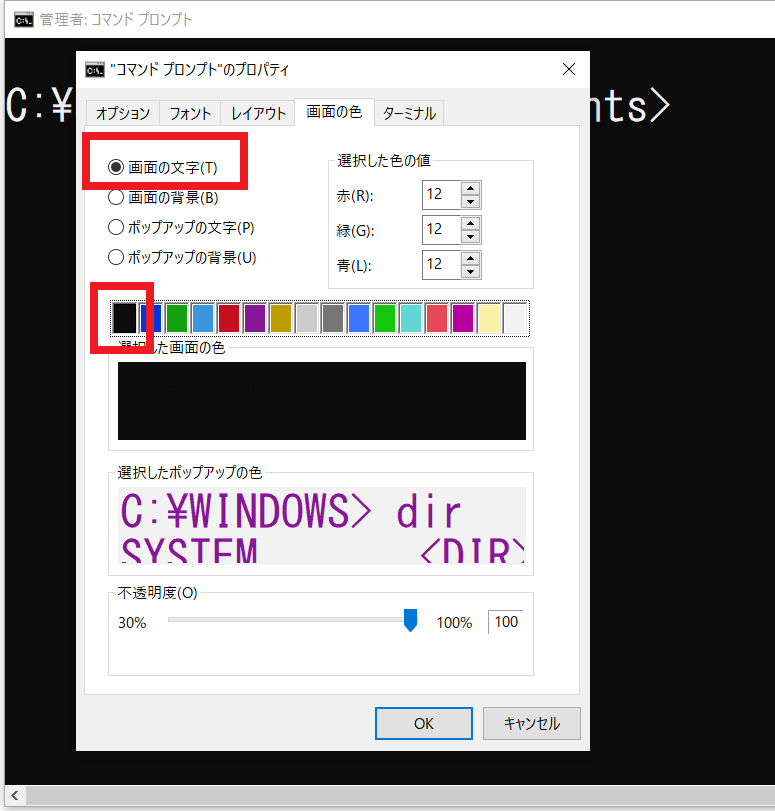
そのまま、「画面の背景(B)」を選び、白色を選択。
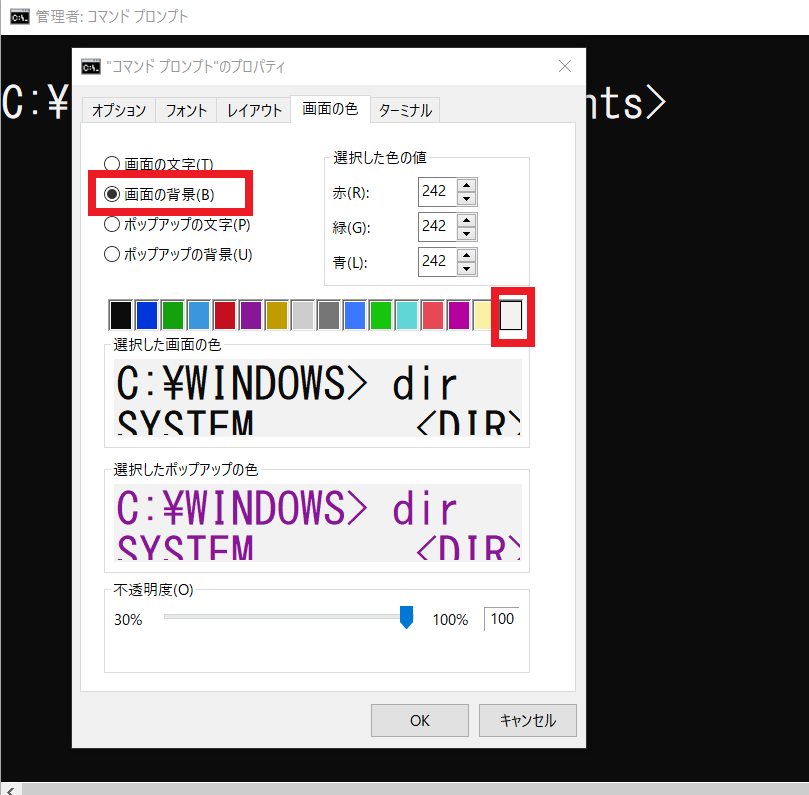
「フォント」タブを選んで、「サイズ」を適切な値で。今回は36を選びました。
すぐに変更はされないので、コマンドプロンプトを一度消して、もう一度立ち上げればOKです。
あとはエンターを押しまくって行を進めるとか、「cls」コマンドを打ち込むかなど。

できなくても
問題ないよー
基本的なコマンドを実習してみよう
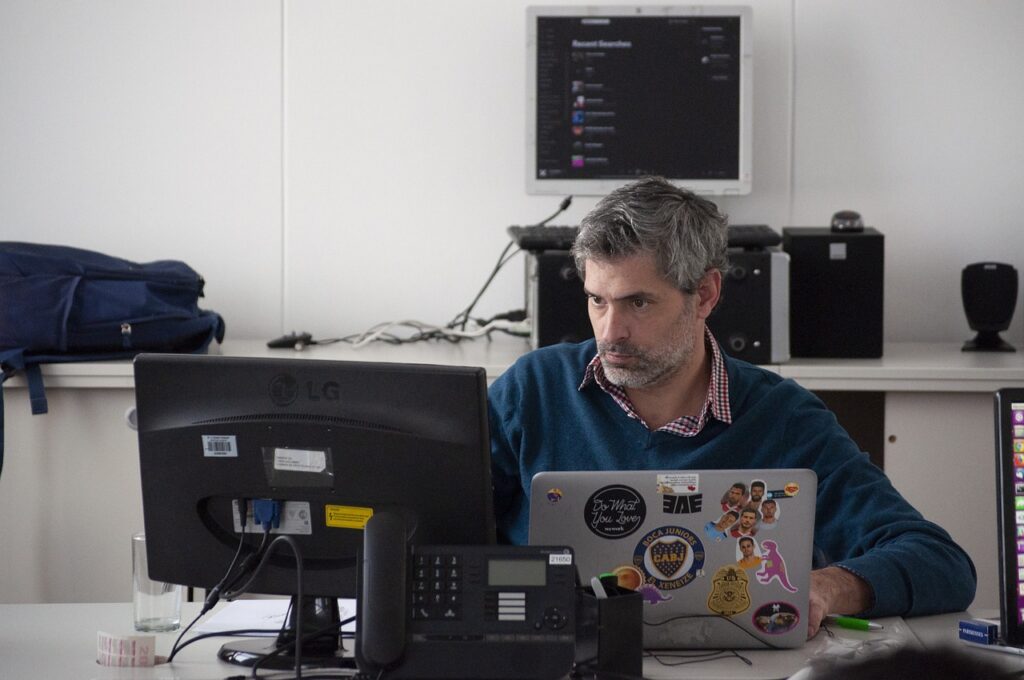
コマンドプロンプトを立ち上げることができたので、コマンドの実習をしましょう。
今は画面に、「C:\>Users\ユーザー名>」みたいな表示になっていますね。
- dir…現在位置にあるファイルやフォルダの一覧を表示する
- cd…現在位置を移動する
- mkdir…フォルダを作る
- echo…文字列を出力する
- more…ファイルの中身を表示する

基本的なコマンドだよー
エクスプローラーを起動してみる
「explorer .」と打ち込んでください。
explorer .「.」も重要です。 「explorer」の後ろにスペースを入れてくださいね。
いつもつかっている「エクスプローラー」ってソフトが立ち上がると思います。
ついでに「ドキュメント」フォルダをダブルクリックして中に入っておきましょう。

「.」は「今いる所」ってことだよー
dirコマンド:現在いるとこのファイルやフォルダの一覧を表示
ではコマンドプロンプトで「dir」と打ち込んでください
dirずらーーーっと文字列が表示されたと思います。
さっきのエクスプローラーと比べてみてください。
同じでしょー。
dirは現在いる場所のフォルダやファイルの一覧を表示します。
<DIR>って書かれているのがフォルダ(ディレクトリ)です。
ってことで、
いつもエクスプローラーでファイルやフォルダ見てるのと、コマンドプロンプトでdirコマンドすることは同じだと、理解できたでしょうか。

マウスでやってるのと
コマンドは一緒だったでしょー?
cdコマンド:いる場所を移動する
さっき、エクスプローラーで「ドキュメント」をダブルクリックして中にはいりましたよね。
コマンドでも同じことをします。
cd Documents表示も「C:\Users\ユーザー名\Documents」に変わったと思います。
「dir」コマンドで見てみてください。
エクスプローラーでみた「ドキュメント」フォルダの中身と同じです。
ということで、
エクスプローラーでフォルダを移動することと、コマンドプロンプトで、cdコマンドすることは一緒だと理解できたでしょうか。
ちなみに、
cd ..表示も「C:\Users\ユーザー名」に変わったと思います。
「ドキュメント(Documents)」フォルダから外に出て、元の位置に戻りました。

「..」は「一つ上」って意味だねー
mkdirコマンド:フォルダを作る
さて、「ドキュメント(Documents)」フォルダの中に入ってください。
cd Documents表示が「C:\Users\ユーザー名\Documents>」になっていればOKです。
では、「testdir」ってフォルダを作ってみましょう。
mkdir testdirdirコマンドやエクスプローラーで確認してみてください。

右クリックしなくても
作れて面白いねー
echoとリダイレクト:画面やファイルへの出力
echoコマンドは、文字列を表示(出力)させるコマンドです。
echo textコマンドプロントに、「text」って文字列が表示されましたね。
これをファイルに書き込みたいと思います。「リダイレクト」ってのを使います。
echo text > testtxt.txt「testtxt.txt」というファイルが作られたでしょうか。
普段は画面に表示されるのですが、出力先がファイルになりました。
「testtxt.txt」エクスプローラーでファイルをダブルクリックして、メモ帳あたりで開くと、中身に「text」という文字列が確認できますね。

プロっぽくなってきたねー
moreコマンド:ファイルの中身を見る
「moreコマンド」でファイルの中を見れます。
more testtxt.txtということで、
ファイルをメモ帳で開いてみることと、コマンドプロンプトでmoreコマンドすることは同じです。

映画のハッカーみたいだねー
バッチファイル | 複雑なコマンドを一発で実行できる

いままでは、コマンドを1つずつ打ち込んできました。
「バッチファイル」というファイルを作ると、複数のコマンドをまとめて実行することができます。
さっきまでやった操作を「バッチファイル」を用いてやってみましょう。
- メモ帳ソフトなどで、テキストファイルを作る。
- テキストファイルに、コマンドを書きこむ。
- 「testdir2」フォルダを作るコマンド。
- 「testdir2」フォルダの中に移動するコマンド
- 「text」という文字列を「testtxt2.txt」ファイルに書き込む
- テキストファイル名を「auto.bat」にする。
- バッチファイル「auto.bat」を実行する。
では、一緒にやってみましょう。

一発で実行できるんだよー
テキストファイルを作る
テキストファイルを作りましょう。
作る場所、作り方、ファイル名はなんでもよいですが、気になる方は以下の手順で。
- windowsキーを押しながらeボタンを押す
- エクスプローラーってフォルダやファイルを管理するソフトが立ち上がります。
- PC > ドキュメント と入ります。
- 右クリックして、新規作成(x) > テキストドキュメント
- 「新しいテキストドキュメント.txt」ってファイルができるはずです。
もし、「新しいテキストドキュメント」って名前で、「新しいテキストドキュメント.txt」って名前じゃなかったら、以下の手順をしてください。「拡張子」を表示させる設定をします。

セキュリティ対策としても
拡張子は表示しようねー
ファイルの拡張子を表示させる(必要な方のみ)
色んなファイルを見て、「a.txt」「a.mp4」「a.exe」と「.」後に文字列があるようになっているでしょうか。
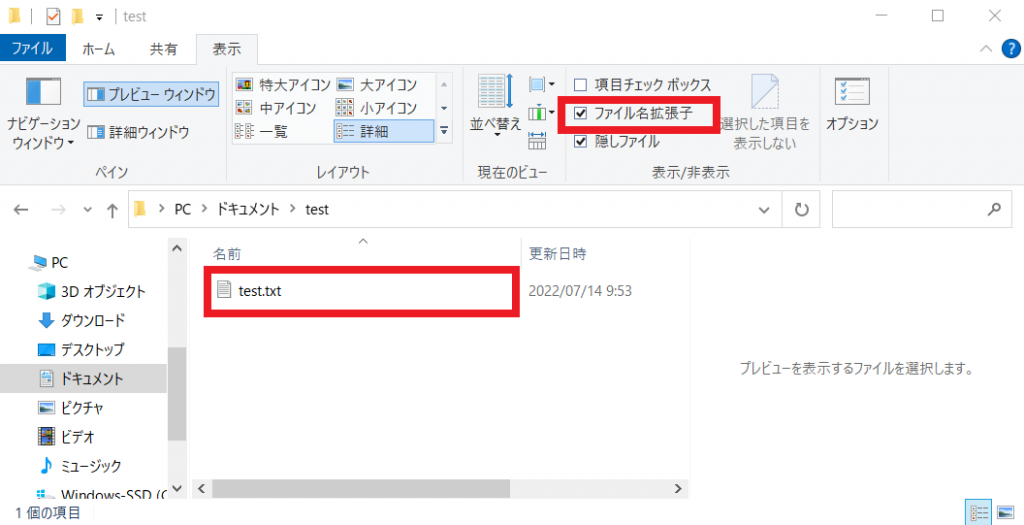
これは皆さんやってた方が良いです。
割愛しますが、セキュリティ上、拡張子は表示している方が良いです。
「拡張子」によって、ダブルクリックが開く時に、どのソフトで開くかを判断しています。この紐づけのことを「関連付け」と云います。

関連付けを変更することも
できるよー
テキストファイルを編集する
テキストファイルをダブルクリックしたら、たぶんメモ帳ソフトが立ち上がりますね。(違うソフトでもOK)
テキストファイルに、以下を書きこんでみましょう。
mkdir testdir2
cd testdir2
echo text > testtxt2.txt意味はこんな感じです。
- フォルダ「testdir」を作る。
- フォルダ「testdir」の中に入る。手動でダブルクリックしたのと同じ。
- 文字列「text」を生成して、ファイル「testtxt.txt」に書きこむ

コマンド間違えないようにねー
ファイル名を変更する
ファイルを一度の左クリックで選んで、一度の右クリック>名前の変更(M) を選ぶ。
ファイル名を「auto.bat」あたりにしてください。「.bat」が重要です。
これでバッチファイルは完成です!

いよいよ実行するよー
バッチファイルを実行する
バッチファイル「auto.bat」を、ダブルクリックしてください。
一瞬黒いウィンドウが見えるかもしれませんが、すぐに消えます。
いつのまにやら、フォルダ「testdir」ができています。
その中に、ファイル「testtxt.txt」ができていて、中身に「text」と記述されています。
※人によっては、「 text」など、左側に空白があるかもしれません。

できたー?
まとめ | GUI と CUI が同じことでると理解できたかな?
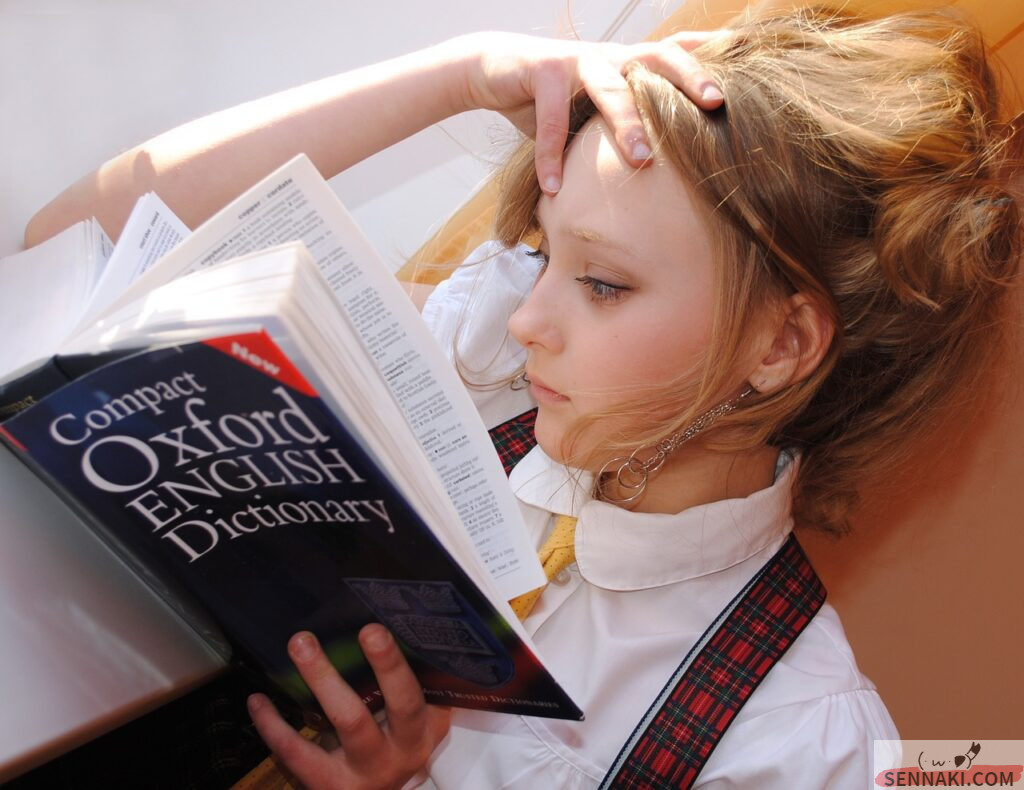
今回は、windowsのコマンドプロンプトを用いて、コマンドを学んでみました。
エクスプローラーみたいにウィンドウを操作するのを、GUI(グラフィックユーザーインターフェース)って云います。
コマンドで操作するのを、CUI(キャラクターユーザーインターフェース)って云います。
ちなみに、キャラクターとは「文字」って意味です。
CUIはコマンドをぺちぺち打ち込むのでメンドイでしょうが、バッチファイルのように一括して実行することもできます。
システム的にもCUIはシンプルだし軽いので、サーバーなどを管理するときは、最終的にはCUIも使っていく感じになります。

じゃ またー


